
Nathan Friend
Remote Software Engineer at Stripe and cellist based out of Ontario. Previously at GitLab. Fascinated with building usable, delightful software.
Herding Gits
August 26, 2021 | 2 minutes to read
Juggling multiple Git identities can be tricky.
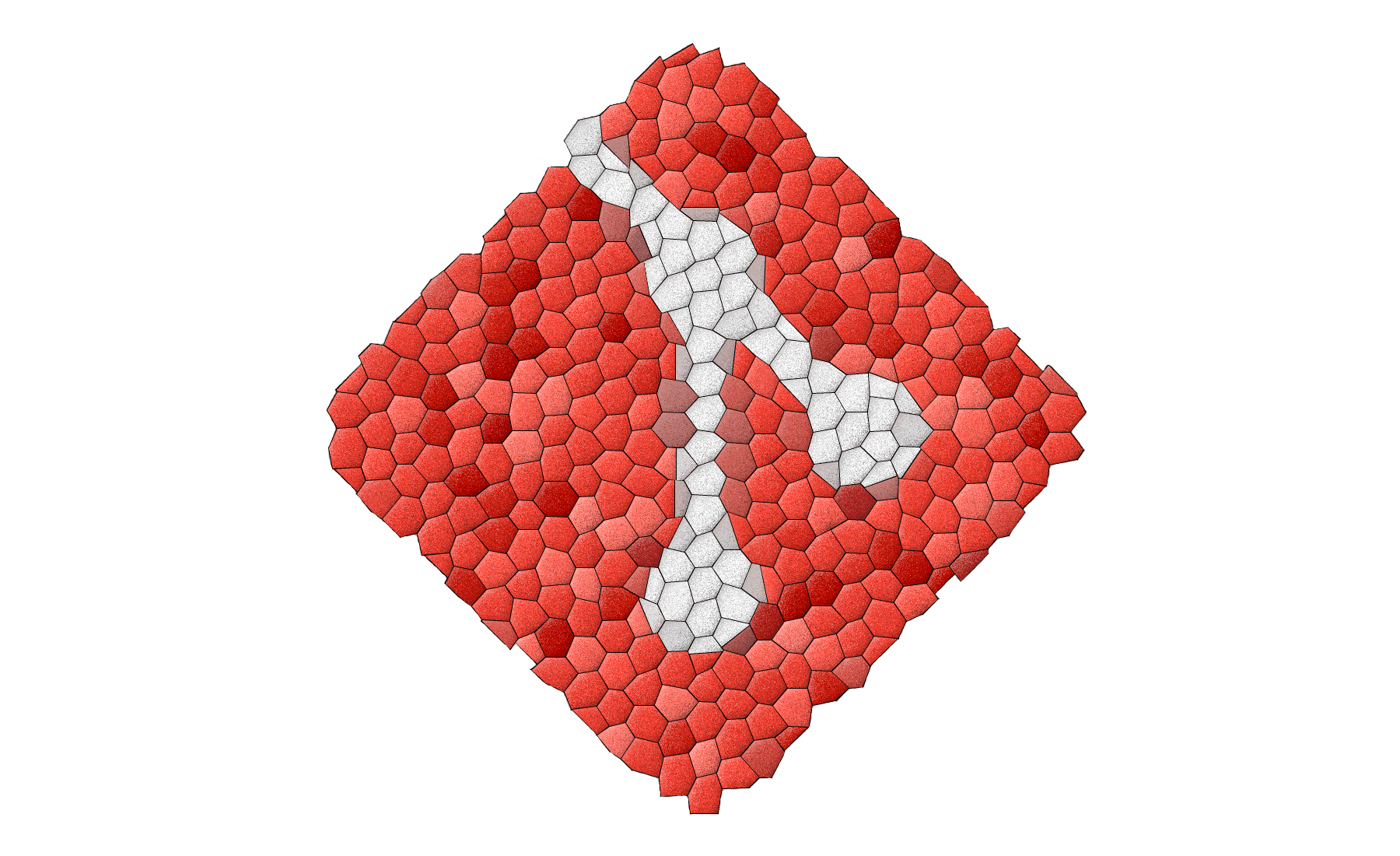
For example, at Stripe, we encourage developers to create a separate GitHub account for Stripe-related open source activity. For me, this means I now own both a nfriend and a nfriend-stripe GitHub profile.
While setting up my dev environment, I had a few goals:
- Use both Git identities on the same machine
- Sign commits with separate GPG keys
- Connect to remotes using different SSH keys
- Have all of this 👆 happen automatically without me having to think about it
Good news! This is possible with a little .gitconfig magic ✨
The setup
Note: The instructions below rely on Git’s conditional includes, which are only available in Git 2.13 and beyond.
1. Set up separate SSH and GPG keys for each identity
I won’t go into details since this is already covered in great detail by other tutorials. GitHub’s tutorials are particularly well-presented:
2. Create separate directories for each identity
For example, a ~/github-personal and a ~/github-work directory.
3. Create a .gitconfig_include file in each
Inside each of these new directories, create a new file named .gitconfig_include with the following content:
[user]
name = Your Name
email = your-name@example.com
signingkey = 0123456789ABCDEF
[core]
sshCommand = ssh -i ~/.ssh/id_rsa_example -F /dev/null
Update each file with the name, email, and signing key for the corresponding Git identity.
Additionally, update the command in the sshCommand option to reference the appropriate key file.
4. Reference these files from the global .gitconfig
In your global .gitconfig (i.e. ~/.gitconfig), configure Git to conditionally include the correct .gitconfig_include file based on the current directory:
[includeIf "gitdir:~/github-personal/"]
path = ~/github-personal/.gitconfig_include
[includeIf "gitdir:~/github-work/"]
path = ~/github-work/.gitconfig_include
5. Test it!
Create a test project with both identities. Ensure you can:
- Clone the repository from the remote
- Make a commit
- Push the commit to the remote
If you’re using a web UI like GitLab or GitHub, check to see that your commits are being signed correctly and are labeled as “Verified”:

Helpful links
Some things I found helpful while setting this up:
- Setting
.gitconfigsettings on a per-directory basis: https://stackoverflow.com/a/48088291/1063392 - Using Git’s
core.sshCommandconfiguration to select an SSH key: https://superuser.com/a/912281/144803
Feedback
Thoughts? Let me know in this GitLab issue!
Other posts you may enjoy:
I built a weird keyboard
June 26, 2023 | 14 minutes to read
Wordle Bot
January 25, 2022 | 6 minutes to read
It's finally here! 🎉
May 7, 2021 | 1 minute to read
Capturing Alexa Errors with Sentry and GitLab
November 18, 2020 | 6 minutes to read
Ridiculous Refs
October 19, 2019 | 2 minutes to read